The First Things First College Scholarship provides early childhood educators who work with or on behalf of young children (ages 0-5) assistance in order to achieve degrees, credentials, and specialized skills to support children’s development. Benefits of the Scholarship include financial support for tuition, books, course and college fees, and application and assessment fees. The Scholarship may only be accessed by members of the Arizona Early Childhood Workforce Registry.
Go to www.azearlychildhood.org and click on Registry.
Login to the Registry or click on Create Account if you do not yet have an account.
Click on Request Scholarship Assistance in the left-hand navigation area that is located under My Scholarships.
Click on the link titled Click here to apply for a scholarship.
You will have three scholarships to choose from: College Credit Course Tuition, For Child Development Associate (CDA) Assessment Fees, or Other Tuition-Related Course or College Fees. You can only choose one at a time.
Choose your highest level of education from the dropdown menu.
Select a scholarship by clicking on a Radio Button.
Depending on which scholarship you choose, you will see different options. This guide will go through each scholarship.
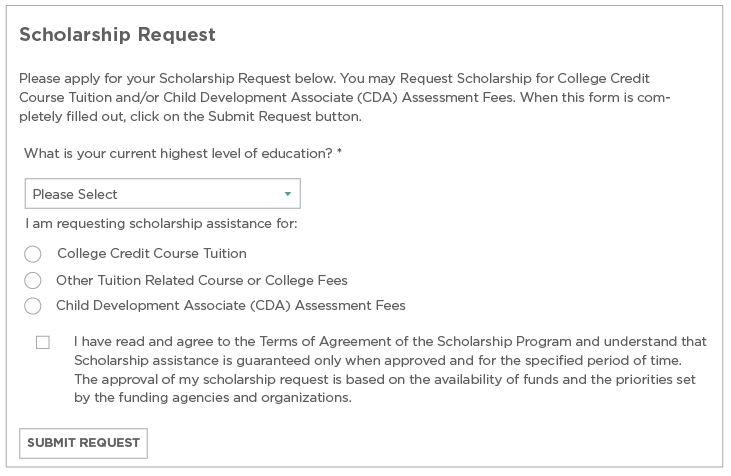
College Credit Course Tuition
- Click on the Radio Button for College Credit Course Tuition. Make sure you also select your highest level of education.
- For College Credit Course Tuition, choose Associate’s Degree, Bridge Courses to a Bachelor’s Degree or Bachelor’s Degree.
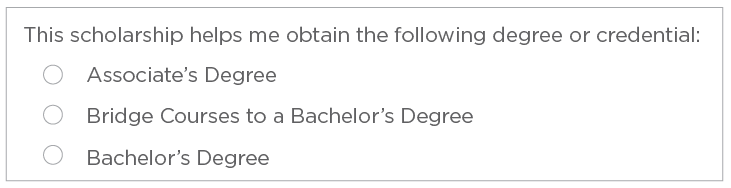
- You must now search for the course(s) you wish to take. You will search for your courses one at a time and add them to a “holding” area titled Requested Courses.
- Where it says, Enter Course Name or Course Code, enter your course code, for example ECE 107, add a space between the prefix and the number. Click on the Search button

- After you do the above steps, a list of course options will be returned. Click on the radio button of the course you wish to take. Make sure you are requesting the correct Course Title and Course Hours that are listed on your Education Plan. If your course is not listed, you will have to email or call the Administrative Home of the Registry.
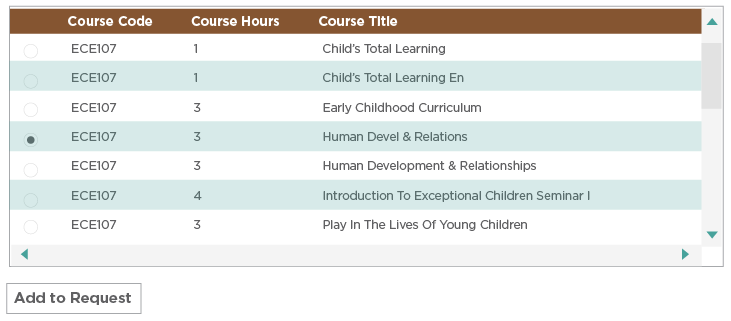
- Click on the Add to Request button.
- You will now see your Requested Courses above the Course Search field.
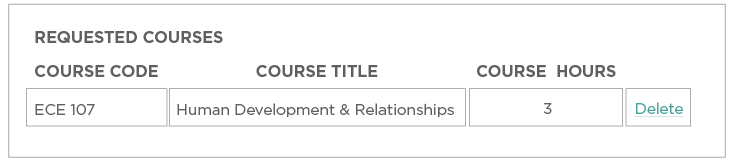
You may now go back to Step 3 and 4 of this guide to search and add additional courses, if needed.
If you need college and tuition related fees paid for with your scholarship, check the appropriate boxes. Only one course fee request is necessary per semester.
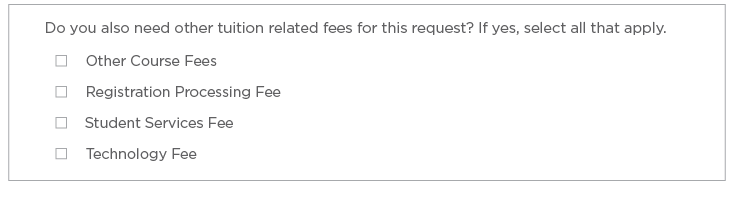
- Use the dropdown menu to choose the institution where you want to take the selected course.

If the institution you want to attend is not listed, please contact the Administrative Home.
You must now click on Yes or No answering whether you have applied for financial aid. This scholarship does require that you fill out a FAFSA form. You can learn more at your college or go to www.fafsa.gov.
You must now click on Yes or No answering if you have been approved for financial aid. If you don’t know, click No.
From the dropdown menu, choose which semester for which you are applying.

You must click on Terms of Agreement. After you have read the terms, please click on the Checkbox.
Click on the Submit Request button.
You will now see your Scholarship Request Confirmation at the bottom of this screen, you can Return Home, or Apply for Another Scholarship.
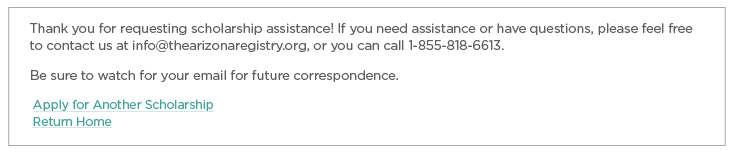
You must now submit the documentation outlined in the Scholarship Request Confirmation. To upload the documents directly into your Registry Profile, please click here.
Other Tuition-Related Fees
Only use this option if directly instructed. Most students will request fees while choosing their specific courses. See above on Step 8.
Click on the Radio Button for Other Tuition-Related Fees. Make sure you also select your highest level of education.
Where you see the statement, “This scholarship helps me obtain the following degree or credential,” select one of the Radio Buttons.
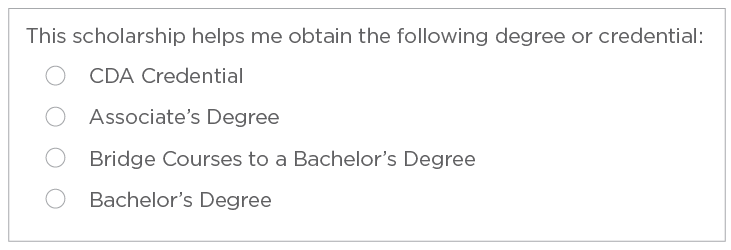
- Check all the boxes for the fees which apply to your college and courses.
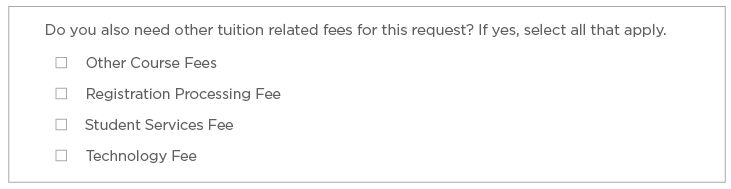
- From the dropdown menu, select the institution where the fees should be sent.

You must now click on Yes or No answering whether you have applied for financial aid. This scholarship does require that you fill out a FAFSA form. You can learn more at your college or go to www.fafsa.gov.
You must now click on Yes or No answering if you have been approved for financial aid.
From the dropdown menu, choose the semester for which these fees apply.

You must click on Terms of Agreement. After you have read the terms, please click on the Checkbox.
Click on the Submit Request button.
You will now see your Scholarship Request Confirmation at the bottom of this screen, you can Return Home, or Apply for Another Scholarship. Each course would be another scholarship request. College and course fees would be another scholarship request.
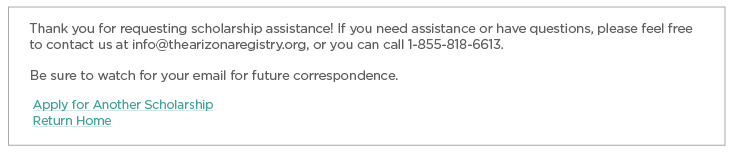
You must now submit the documentation outlined in the Scholarship Request Confirmation. To upload the documents directly into your Registry Profile, please click here.
Child Development Associate (CDA) Fees
Click on the Radio Button for Child Development Associate (CDA) Fees. Make sure you also select your highest level of education.
Click on Yes or No where you are asked if you have completed the training needed to apply for the CDA.

- Please specify whether the fees are for an initial CDA application or renewal? Scholarships for CDA renewals may only be requested one time.

4. Please select the assessment fee you are applying for:

Enter your Council ID Number. You can find this at www.yourcouncil.org by clicking on the Profile link.
You must click on Terms of Agreement. After you have read the terms, please click on the Checkbox.
Click on the Submit Request button.
You will now see your Scholarship Request Confirmation Screen. At the bottom of this screen, you can Return Home, or Apply for Another Scholarship. Each course would be another scholarship request. College and course fees would be another scholarship request.
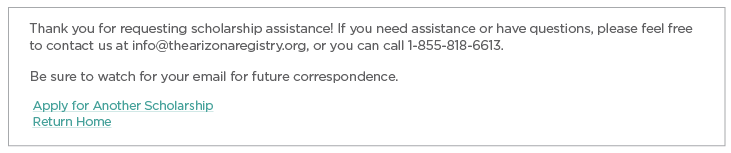
You must now submit the documentation outlined in the Scholarship Request Confirmation. To upload the documents directly into your Registry Profile, please click here.
Checking on Scholarship Status
- Click on the My Scholarship Requests link in the left-hand navigation area, under My Scholarships.
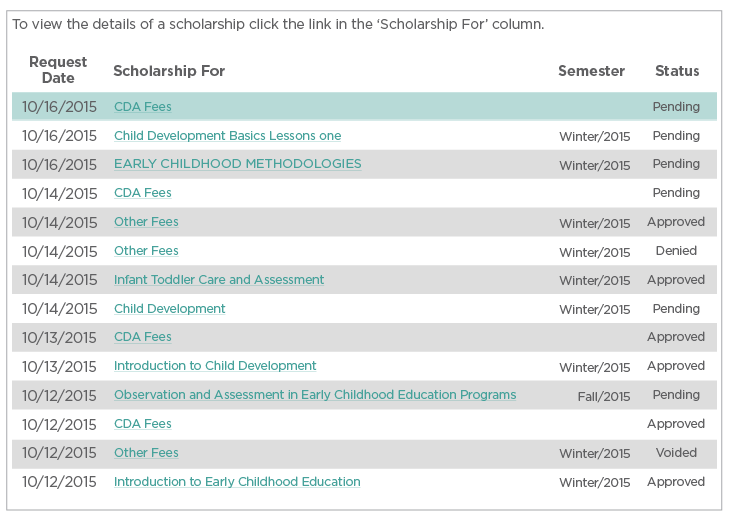
- By clicking on the name of the scholarship, you can see your request ID and the name of the institution to which you applied.
Uploading Scholarship Documentation Directly into the Registry
Click on My Profile under My Tools & Settings.
Scroll down the page to Participant Files.
Click on Upload New File

- The Participation File Manager will pop up.

- Select the file you wish to upload next to File Type.
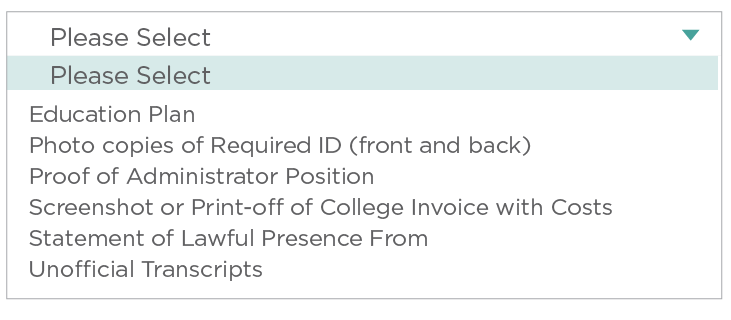
Click on Choose File. Choose the file from your computer’s location and click the Upload Document button.
The uploaded document is now visible under Participant Files. You may now upload additional documents.
